最近テレビでChromebookのCMをよく見ます。
2020年に初めてChromebookのシェアがMacを抜いたというニュースも耳にしますし、Chromebookが盛り上がってますね。
私も何台かChromebookを所有して使ってきましたが、一番のおすすめはPCとしてもタブレットとしても使え、毎日持ち歩いても苦にならないギリギリのサイズ感と実用性を兼ね備えたLenovoの『IdeaPad Duet Chromebook』です。
Amazonで4月4日まで128GBモデルがクーポンを使って28,800円で購入できるので、欲しい人はこの機会に購入しておいた方が良いと思います。
 Google Chromebook Lenovo ノートパソコン Ideapad Duet 10.1インチ 日本語キーボード WUXGA MediaTek Helio P60T 4GBメモリ 128GB eMMC モデル ZA6F003AMZ
Google Chromebook Lenovo ノートパソコン Ideapad Duet 10.1インチ 日本語キーボード WUXGA MediaTek Helio P60T 4GBメモリ 128GB eMMC モデル ZA6F003AMZ
amazon.co.jp
私のIdeaPad Duet Chromebookはストレージが64GBのモデルですが、今はもう64GB版はなくなり、全て128GBになって更に私が購入した価格より安いと言う事態になってるんですね。
正直複雑ですが本当に使いやすくて良いモデルなのでおすすめです。
で、そんな毎日バッグに入れて持ち歩いて使っているChromebookで、せっかくなのでイラストを描いてみようということでペンを購入しました。
IdeaPad Duet Chromebookでは、USI(Universal Stylus Initiative)と言う規格に対応したペンが使用できます。
実は私がペンを購入したのは少し前で、その頃にはUSIペンの種類が少なく、Lenovoからも販売されてはいたのですが、人気のため入荷まで1ヶ月待ちのような状態でした。
現在は注文から1~2週間で届くようです。
私は1ヶ月も待てなかったのでASUSから出ていた『SA300』と言うUSI対応のペンを買いましたが、問題なく快適に使えています。

現在はAmazonでエレコムさんからChromebook対応のUSI対応のペンが販売されているのでこちらを購入すれば間違いありません。
 エレコム アクティブタッチペン 電池式 【 USI方式対応/Chromebook 対応認定取得】 ペン先交換可能 (ペン先×1付属) Lenovo IdeaPad Duet/Lenovo IdeaPad Flex550i Chromebook 対応 P-TPUSI01BK
エレコム アクティブタッチペン 電池式 【 USI方式対応/Chromebook 対応認定取得】 ペン先交換可能 (ペン先×1付属) Lenovo IdeaPad Duet/Lenovo IdeaPad Flex550i Chromebook 対応 P-TPUSI01BK
amazon.co.jp
USIペンは下の写真のようにペンホルダーを使って本体にくっつけておくと持ち運びが便利です。

このペンホルダーはロイヒトトゥルムと言うブランドのもので、Amazonで購入しました。
748円です。
↓にリンクを貼っておきますが、たくさんのカラーから選べます。
ちなみに私のペンホルダーはアジュールですが、IdeaPad Duet Chromebookは本体がグレーなのでどんな色でも合いそうです。
このペンホルダーを、タブレット側ではなく背面スタンド側に下の写真のような感じで貼り付ければ、IdeaPad Duetをタブレット単体で使用するときにもペンが邪魔になりません。

ちなみに、背面スタンドとキーボードを装着してPC状態で使用するときもペンはこんな感じで全く邪魔になりません。

で、このペンを使ってイラストを描くための肝心のソフトですが、私はこれまで時々メモ代わりに簡単なイラストを描くことがあり、そう言うときはChromeブラウザで使える『描画キャンバス』を利用していました。
これはこれで、動作が軽い割にレイヤー等ひと通りの機能が揃っていて、描いたイラストは自動でクラウド上に保存されて便利です。
が、もう少し本格的に描いたり色を塗ってみたいなと思い、違うソフトを使ってみることにしました。
で、見つけたのがこの『アイビスペイント』です。
イラストソフトで一番のシェアを誇り、関連書籍も多い『CLIP STUDIO PAINT』もChromebookで使用できるようですが、レビューを見ていると現状フリーズ関連のトラブルが少なくないようだったので今回はやめて、動作が軽く本格的なイラストが描けそうで更にレビューがかなり良い感じの『アイビスペイント』を使ってみることにしました。
この『アイビスペイント』、上の方に小さく広告が表示されるだけで基本的に無料で利用できます。
表示される広告は小さいのでそのままでも特に気になりませんが、気になる人は1,100円で広告除去アドオンを購入するか、月額300円支払ってプレミアム会員になれば広告を除去できます。
また、無料での利用の場合は使用できないブラシがありますが、動画CMを見れば18時間全てのブラシを使うことが出来るので問題ありません。
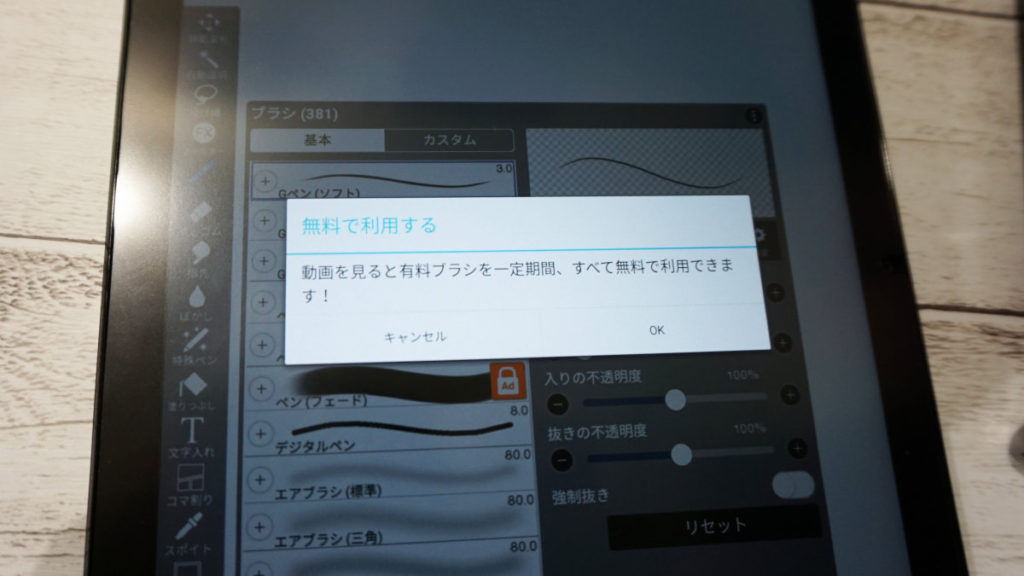
18時間後に動画CMを見ればまた全てのブラシを利用できるので、これを繰り返せば永久に無料で全てのブラシを使えるようです。

CMを見るのが面倒な人は広告除去と同様、1,100円で買い切りの広告除去アドオンを購入するか月額300円のプレミアムプランに加入すれば無条件で全てのブラシが利用できます。
一通り説明を見てから、こちらのアイビスペイント公式のお絵かき講座を見ながら描き始めてみました。
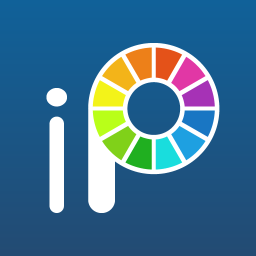
初めてなのでなるべく短時間で簡単に描けるものにしようということで、『ドラえもん』を描いてみました。
だいたいの感じで下書きをして、上に新規レイヤーを重ねてGペンのブラシでなぞっていきました。

線が震えるので手振れ補正を使ったりその都度修正したりしながら描いていきましたが、とりあえず仕上げたかったのである程度で修正をやめて色塗りに入りました。
お絵描き講座の通りに下塗りをしてから軽くグラデーションを入れてみたらなんか良い感じになりました。

線がぶれてるところを細かく時間をかけて修正すればもっと良くなりそうな手ごたえを得ました。
何よりきれいに色が塗れて楽しいのでハマりそうです。
こちらのサイトにはプロの人が描いたようなきれいなイラストがたくさんあります。
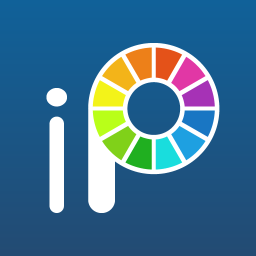
どこまで描けるようになるかはわかりませんが、描きたいものがすぐに描けるようになるよう、色々描いて練習していこうと思います。
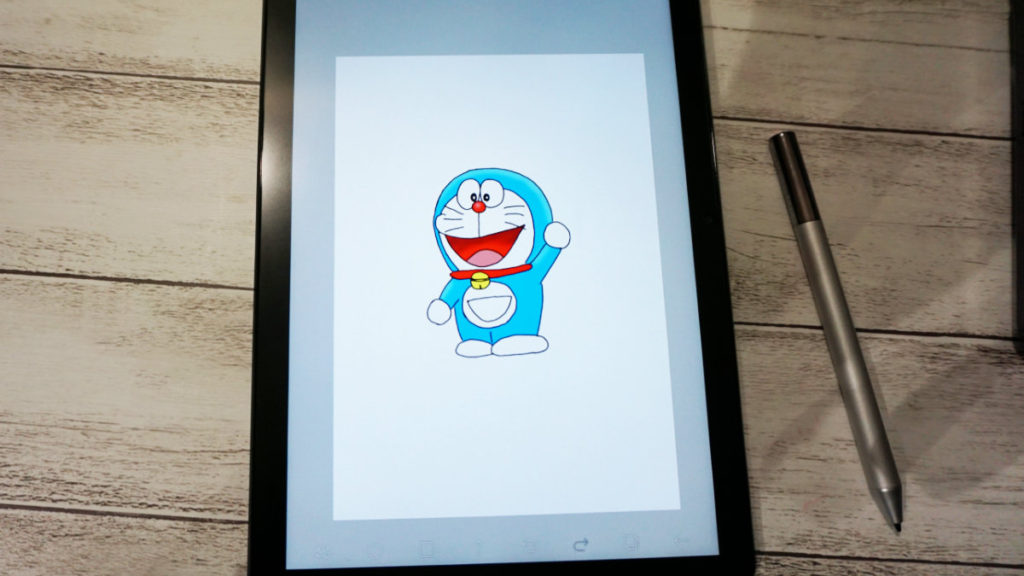
上にも描きましたが、4月4日までAmazonでLenovoの『IdeaPad Duet Chromebook』の128GBモデルが28,800円で購入できるので、気になっている人はこの機会にどうぞ。
 Google Chromebook Lenovo ノートパソコン Ideapad Duet 10.1インチ 日本語キーボード WUXGA MediaTek Helio P60T 4GBメモリ 128GB eMMC モデル ZA6F003AMZ
Google Chromebook Lenovo ノートパソコン Ideapad Duet 10.1インチ 日本語キーボード WUXGA MediaTek Helio P60T 4GBメモリ 128GB eMMC モデル ZA6F003AMZ
amazon.co.jp
 エレコム アクティブタッチペン 電池式 【 USI方式対応/Chromebook 対応認定取得】 ペン先交換可能 (ペン先×1付属) Lenovo IdeaPad Duet/Lenovo IdeaPad Flex550i Chromebook 対応 P-TPUSI01BK
エレコム アクティブタッチペン 電池式 【 USI方式対応/Chromebook 対応認定取得】 ペン先交換可能 (ペン先×1付属) Lenovo IdeaPad Duet/Lenovo IdeaPad Flex550i Chromebook 対応 P-TPUSI01BK
amazon.co.jp

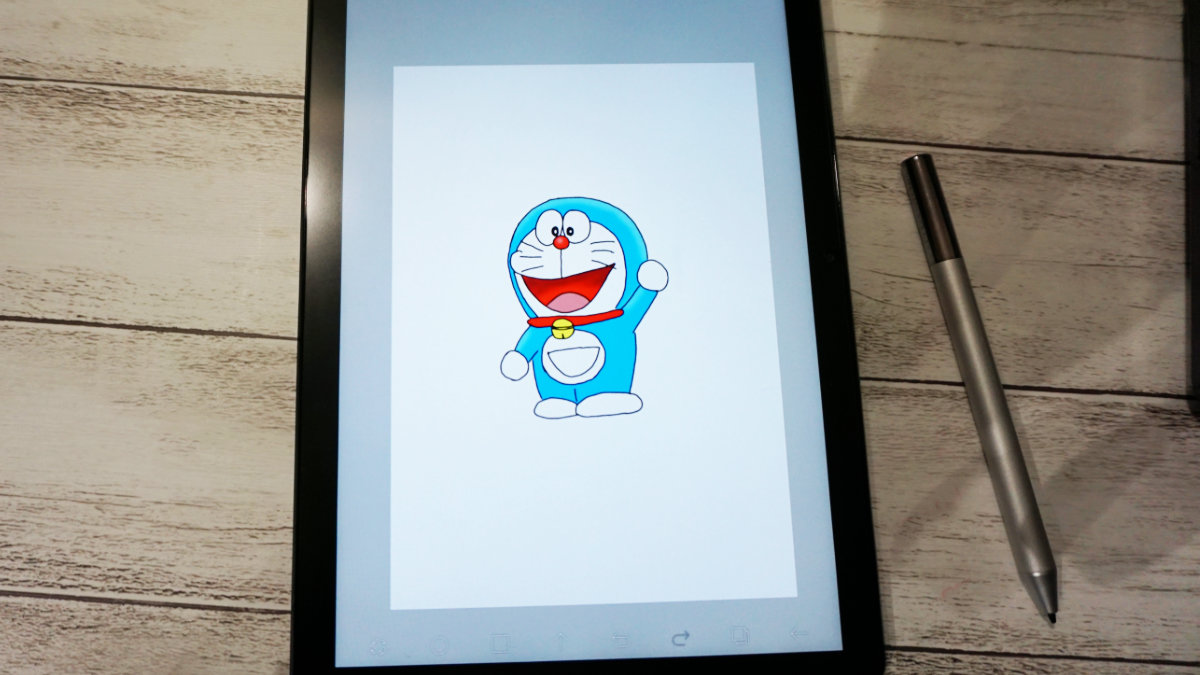



コメント