動作が軽くてバッテリーが長持ちで、気軽に使えて大人気のChromebookですが、「これで動画編集ができたらなあ」と考えている人もいるかも知れません。
私は普段Windows PC+Vegas Proの組み合わせで動画編集を行っています。
以前は私も「手軽に使えるChromebookで動画編集が出来れば良いなあ」と考えていましたが、OneMix4を使いだしてからはどこでも気軽にサッとPCを取り出して動画編集ができるので特に不便はなくなり、Chromebookで動画編集を、と思うこともなくなりました。
が、最近、知人がiPadを使ってタッチ操作でサクッとハイレベルな動画編集をしているのを見る機会があり、あまりの手軽さに驚き、iPadでできるならChromebookでもできるかも、とChromebookで動画編集ができるアプリを探してみることにしました。
Chromebookで使える動画編集アプリを探してみたところ、『VLLO』と言うアプリが良さそうだったのでインストールしました。
VLLOには有料版もありますが、無料版のままで動画編集から書き出しまで行えます。
基本的なトランジョンや字幕、BGM等は無料のままで使えますが、有料版を購入すれば様々な素材や複雑な効果を使うことができます。
有料版の価格は、450円/月額か、880円/年間か、2,820円/無期限かで支払い方法を選択できます。
無料版を使ってみて良さげなら有料版に切り替えると良いと思いますが、月額と年額、無期限で価格に結構差がありますね。
2か月以上使用するなら880円/年間を選択した方が得になり、3年以上使用するなら2,820円/無期限で支払った方が得になります。
が、3年後ってさすがに自分がどんなデバイスを使っているかわかりませんし、そもそもこのアプリが存続しているのかも不安ですね。
とりあえず有料版を試してみたいだけなら月払い、しばらく使うつもりなら年払いで料金を支払い、使わなくなったら忘れずに解約するのが正しい使い方かも知れません。
有料版を購入するかどうかは後にして、とにかく無料版のまま起動してみました。

『ビデオ/GIF作成』を選択します。
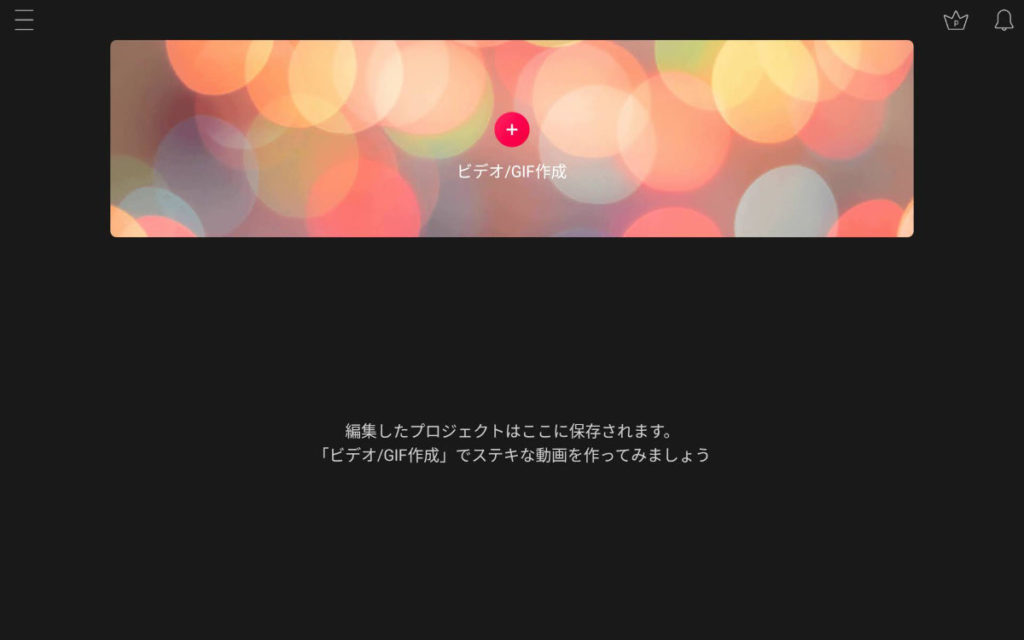
ファイルの選択画面が表示されるので、使用する動画をここで全て選択します。
あらかじめ著作権フリーの動画素材をいくつかChromebookに入れておいたので、今回はそれを使用します。
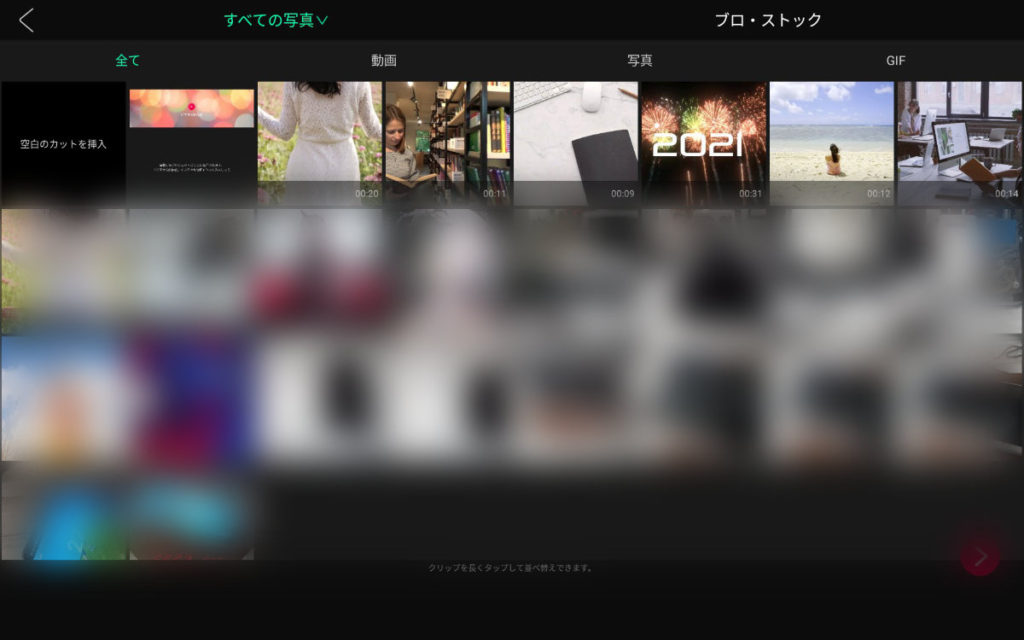
カメラがついているChromebookやスマホなら撮影した動画をそのまま使えるので楽ですね。
ちなみにGoogleフォトから動画や画像を直接読み込むこともできます。
次にプロジェクトのタイトルや画面比率等を決めます。
今回は『テストビデオ』と言うタイトルのプロジェクトを作成します。
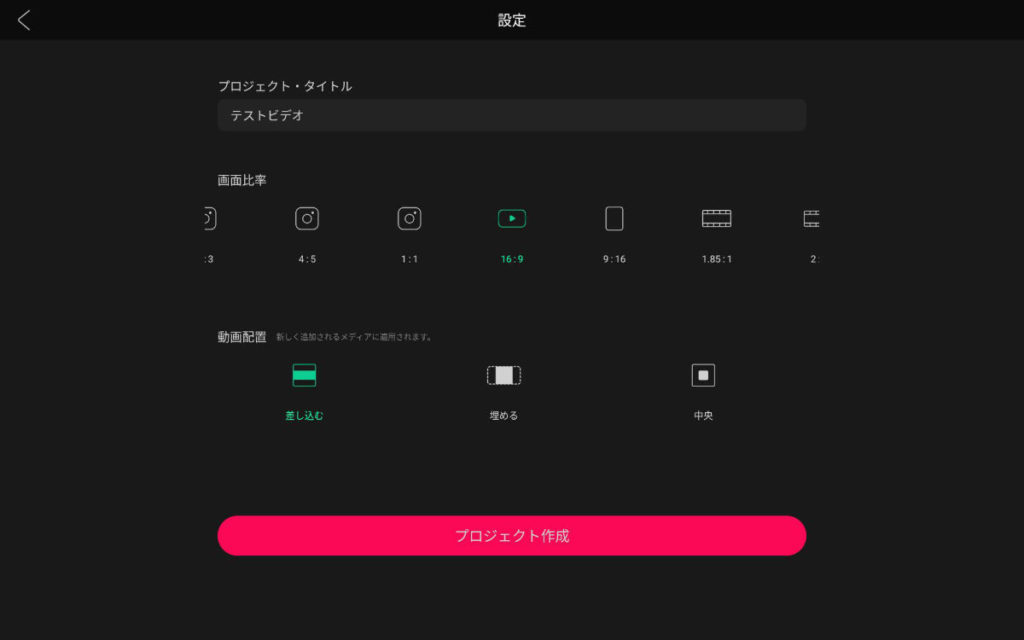
原因は不明ですが、「エラーまたは解像度の関係で一部のクリップが使用できません」と言う警告が出て、いくつかのクリップが読み込めませんでした。
どうしても入れたいクリップでもないので原因究明に時間をかけるのはやめて、今回は読み込めたクリップのみで編集作業を開始します。
編集画面はこんな感じです。
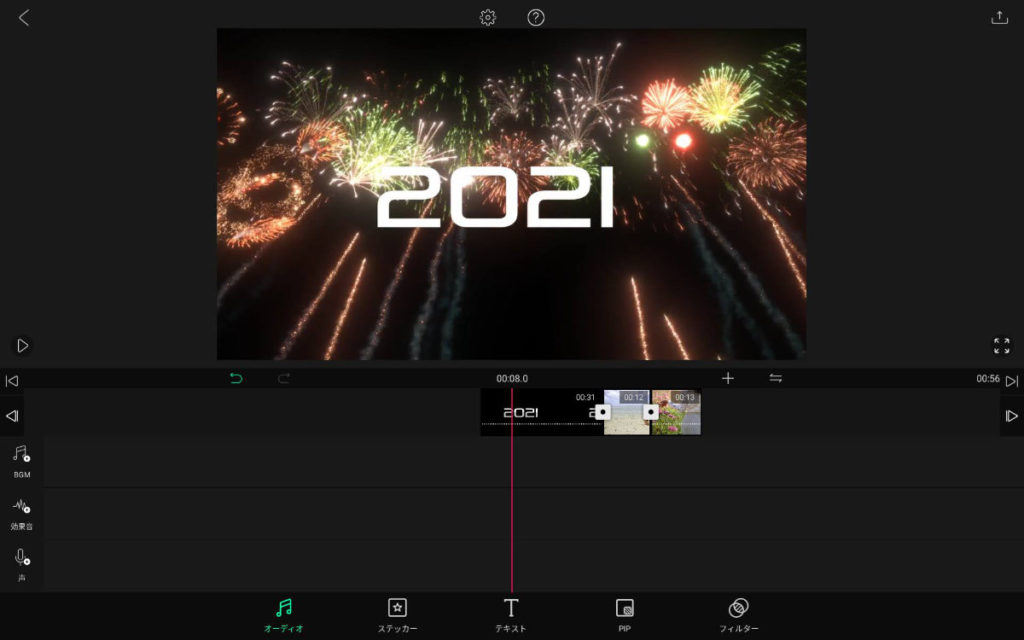
上半分がプレビュー画面、その下に動画、音楽、効果音等のタイムライン、一番下にアイコンが並んでいます。
タイムラインは下にスクロールすることができ、上から『クリップ、BGM、効果音、声、モーションステッカー、フレーム、テンプレート、テキスト、ラベル、字幕、画像、GIF、動画、フィルター、補正、モザイク』の順に並んでいます。
一番下の行に並ぶアイコンはそれぞれタイムライン表示をその位置まで動かすショートカットになっています。
説明を見なくても使えそうなわかりやすいUIなので、説明は一切見ずに編集作業を開始してみます。
VLLOはスマホやタブレット用の動画編集アプリなので、マウスやキーボードを使用しなくてもタッチ操作で充分作業が出来ます。
と言うかタッチ操作の方が快適なので、ChromebookでVLLOを使う場合はタッチパネル対応のものを使った方が良いと思います。
Ideapad Duet Chromebookのキーボードを外してタブレット状態で作業を進めます。
VLLOの使い方は簡単で、基本的にタイムライン左のアイコンから動画に追加したい効果をタップし、タイムライン上で編集していくだけです。
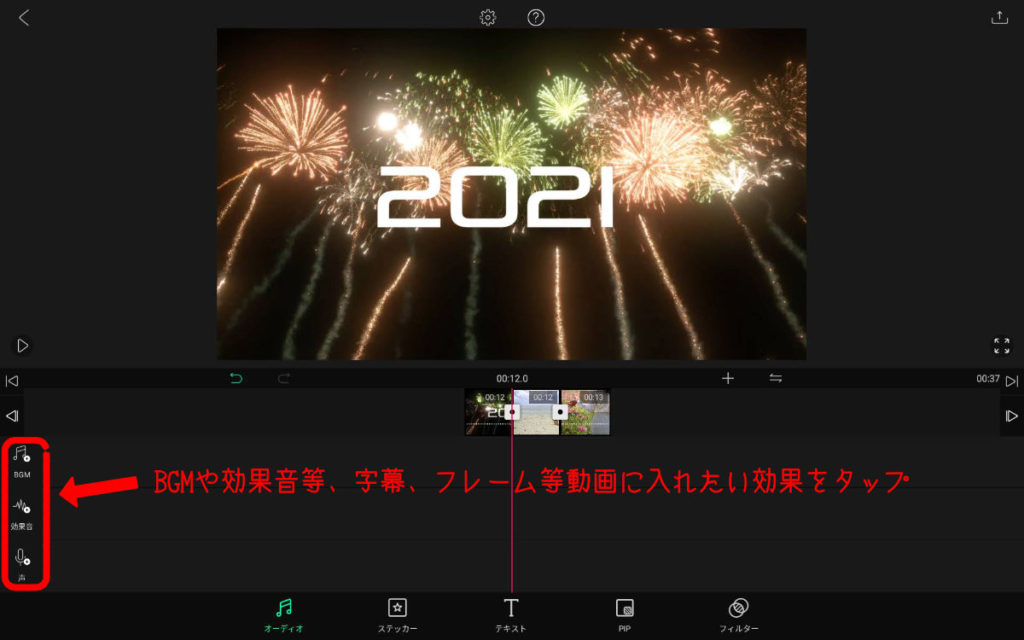
例えば、BGMをタップすると、あらかじめ用意されたたくさんのBGMから好きなものを選ぶことができます。
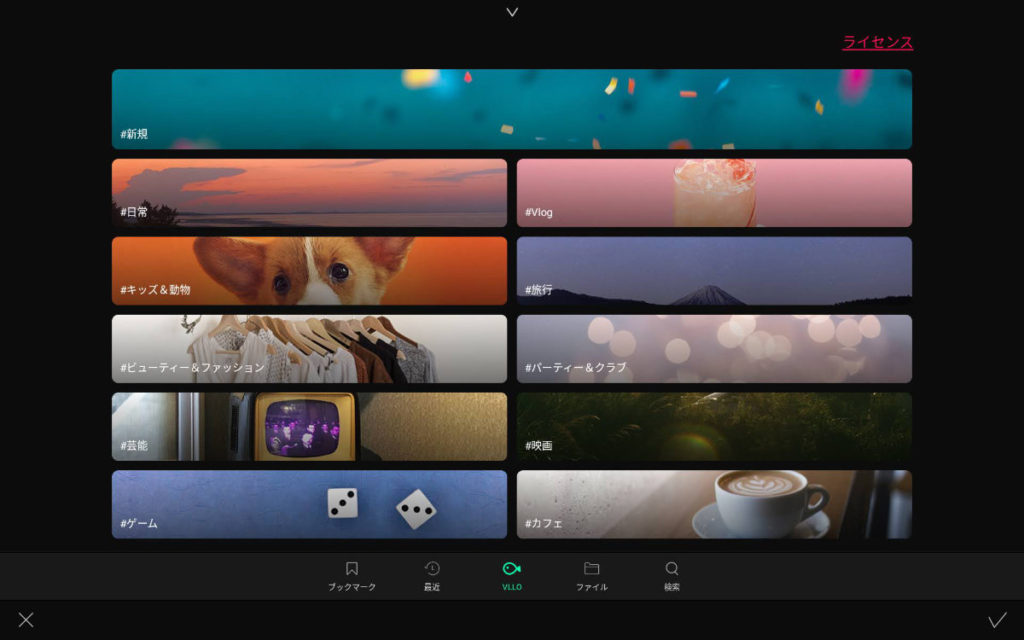
もちろん自分で用意したBGMを使用することもできます。
有料版のみで使えるBGMにはロックがかかっています。
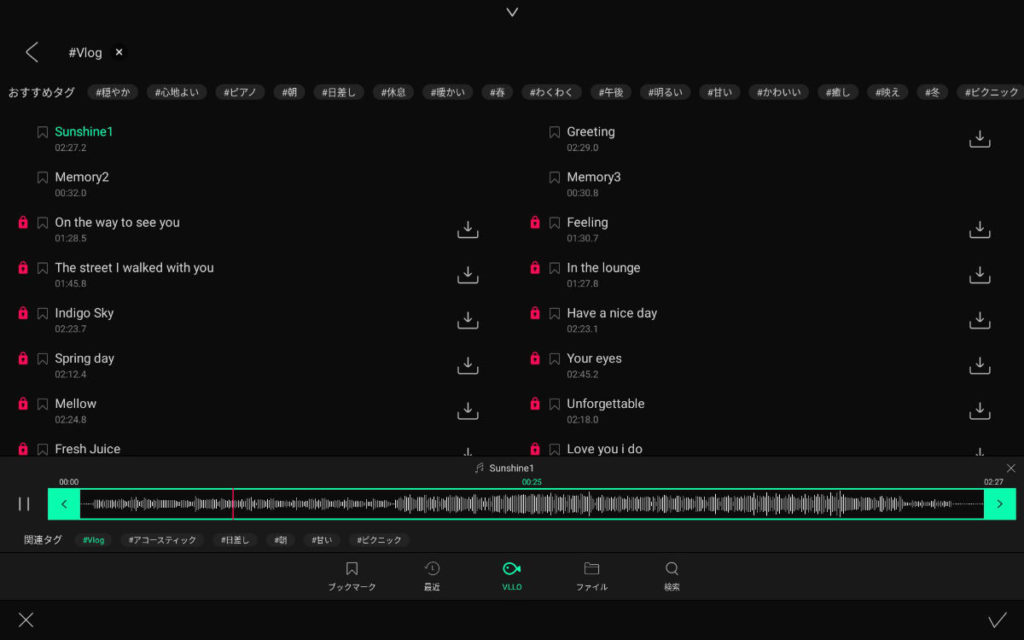
他の効果も同じで、無料版で使用できない効果にはロックがかかっていますが、実は選択することができます。
有料版のみの機能を選択した場合、有料版を購入しないと最後に書き出すことができないので注意してください。
クリップの長さを調整したり色を変えたり、動画そのものを編集するにはタイムライン上で目的のクリップをタップします。
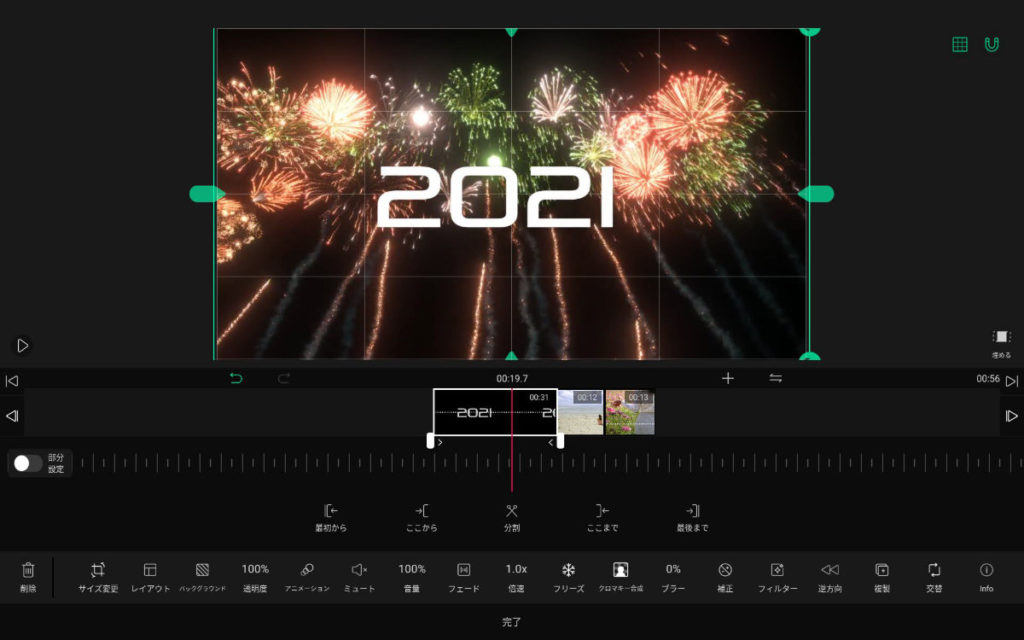
クリップの編集画面に変わります。
この画面で長さを調整したり分割したりフェードイン、フェードアウト、フィルター他、クリップに様々な効果を入れられます。
タッチ操作で簡単に編集できるようにかなり工夫されていて思わず感心してしまいました。
インスタで画像加工するのと同じ感覚で効果が入れられます。
フィルターで簡単に動画をおしゃれな感じの色彩に変更することもできます。
こんな感じで動画を調整し、効果の追加を繰り返していくのがVLLOでの動画編集です。
適当に効果をいろいろ入れて短い動画を一つ書き出してみました。
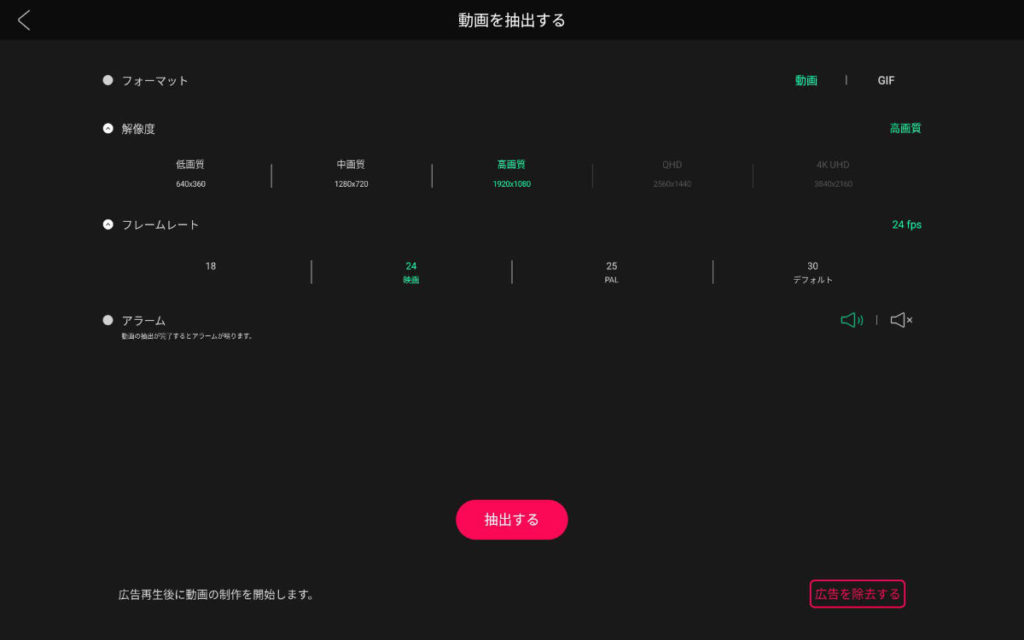
解像度やフレームレートを選択して『抽出する』をタップします。
無料版の場合、書き出し作業の前に一つ広告が表示されます。
書き出しが完了したらそのままSNSにアップできます。
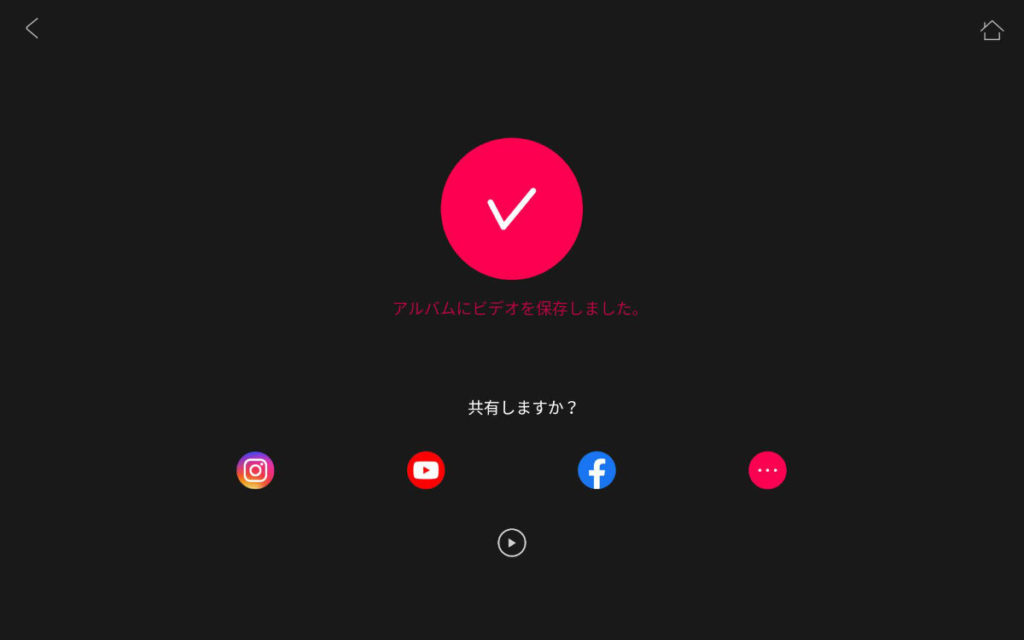
VLLOを使って動画を並べて適当にいくつか効果を入れて書き出しただけですが、完成した動画が以下になります。
機能を調べるために書き出しただけの動画なので動画自体の出来も何もあったものではありませんが、本当に簡単に字幕を入れて効果を入れて動画制作が出来ました。
詳しい編集方法は少し調べてみたところ、たくさんの人が紹介しておられたのでそちらを参考にしていただくとして、簡単なタッチ操作で字幕はもちろん、動画にステッカーやフレームやを追加したり、テンプレートの追加から雨や雪を降らせることまで出来てしまうVLLOには驚きました。
動画を好きな形に切り抜いて重ねたり、3分割したり等、細かい作業はできないこともありますが、手軽に簡単にオシャレな動画を制作してYouTubeにアップするくらいなら充分な機能です。
これはすごい、と思いつつもファイルの扱いや細かい部分でやはり私にはVegas Proが合っていると思うのでVegas Proを使い続けますが、初めて触る動画編集ソフトがVLLOならそのまま充分使い続けられると思うほど高機能です。
VLLOはChromebookのためのアプリと言うわけではなく、広くAndroid用のアプリですが、VLLOを使えばChromebookでも充分動画編集が可能です。
今Chromebookを持っていて動画編集に興味がある人は一度試してみてください。
 【Amazon.co.jp 限定】Google Chromebook Lenovo ノートパソコン Ideapad Duet 10.1インチ 日本語キーボード WUXGA MediaTek Helio P60T 4GBメモリ 限定スペック 64GB eMMC モデル
【Amazon.co.jp 限定】Google Chromebook Lenovo ノートパソコン Ideapad Duet 10.1インチ 日本語キーボード WUXGA MediaTek Helio P60T 4GBメモリ 限定スペック 64GB eMMC モデル
amazon.co.jp
 ASUS Chromebook Detachable CM3 ノートパソコン(10.5インチ/日本語キーボード/インカメラ・アウトカメラ/WUXGA/MediaTek MT8183/4GB・64GB eMMC)【日本正規代理店品】【あんしん保証】CM3000DVA-HT0010
ASUS Chromebook Detachable CM3 ノートパソコン(10.5インチ/日本語キーボード/インカメラ・アウトカメラ/WUXGA/MediaTek MT8183/4GB・64GB eMMC)【日本正規代理店品】【あんしん保証】CM3000DVA-HT0010
amazon.co.jp




コメント