HPのChromebook x2 11を購入し、愛用していた同じタイプのデタッチャブルChromebook、Ideapad Duet Chromebookを使う機会が激減しました。

そのまま放置するのはもったいないので、以前から興味のあった子供用アカウントを作成し、小学生の息子に譲り渡すことにしました。
 Lenovo IdeaPad Duet Chromebook ZA6F0019JP MediaTek Helio P60T/メモリ4GB/eMMC128GB/日本語キーボード/10.1型IPS WUXGA (1920×1200)マルチタッチ対応液晶 2in1 ノートパソコン タブレット
Lenovo IdeaPad Duet Chromebook ZA6F0019JP MediaTek Helio P60T/メモリ4GB/eMMC128GB/日本語キーボード/10.1型IPS WUXGA (1920×1200)マルチタッチ対応液晶 2in1 ノートパソコン タブレット
amazon.co.jp
まずは子供用アカウントを作成
まず、子供用のアカウントを作ります。
Chromebookの設定画面、『アカウント』を選択し、『Googleアカウントを作成』をクリックします。
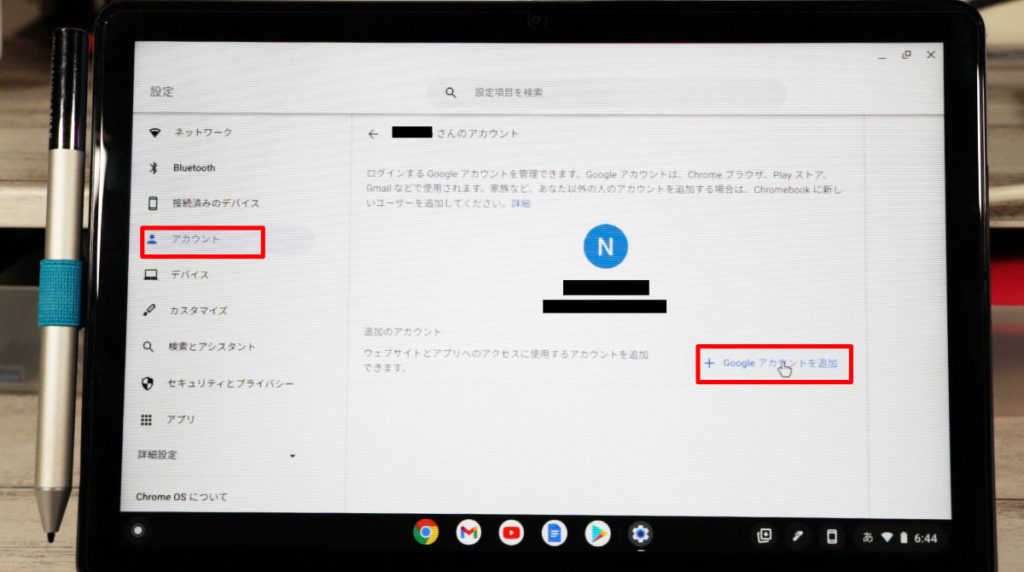
新しくアカウントを作成するので『アカウントを作成』を選択し、
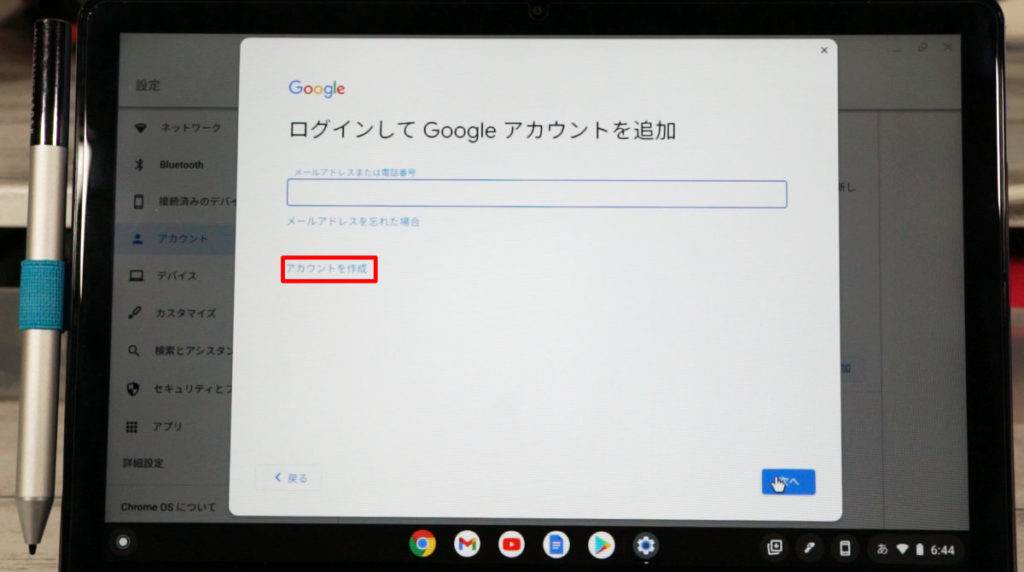
姓、名、生年月日、性別等必要な情報を順に入力して行きます。
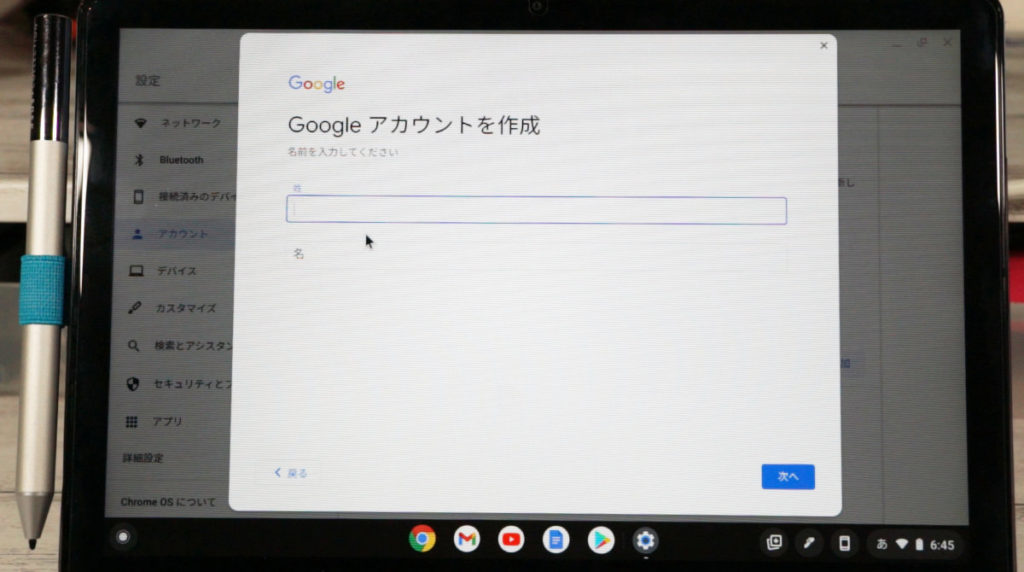
Gmailアドレスを候補の中から選択するか、自分で作成します。
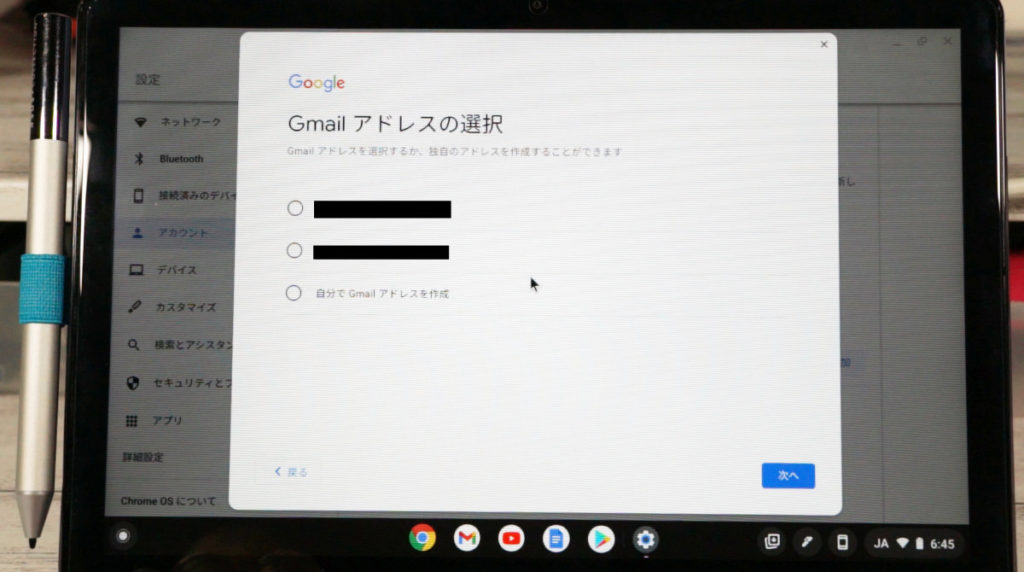
パスワードも作成します。
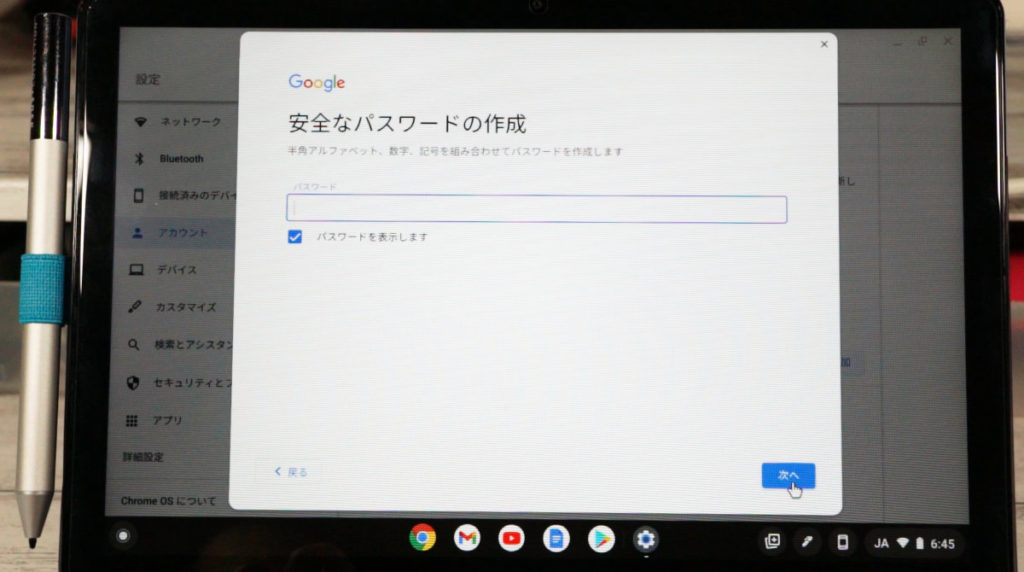
先ほど入力した生年月日から、13歳未満のアカウントになっています。
保護者として自分のメールアドレスを入力します。
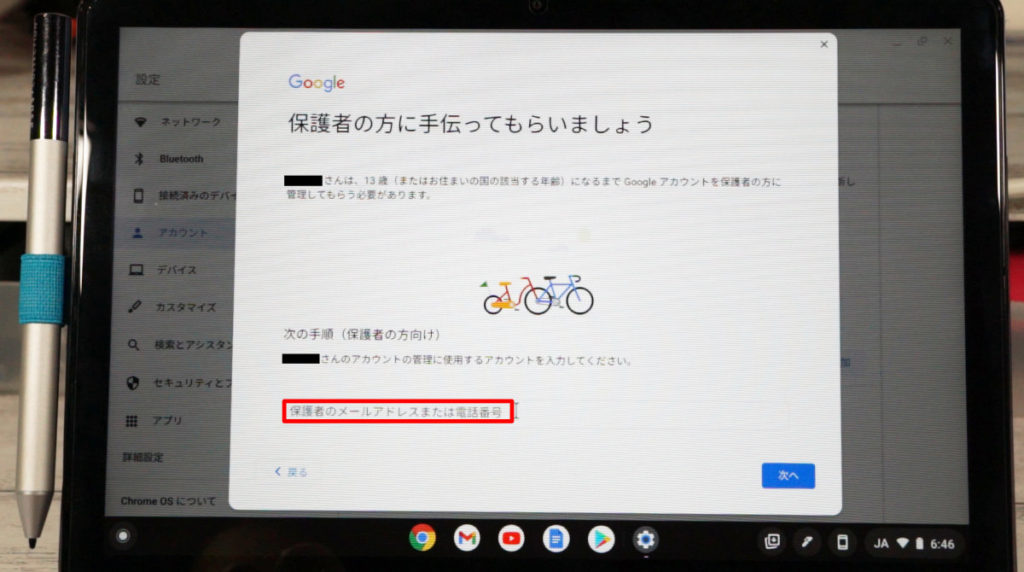
保護者用の機能を確認し、
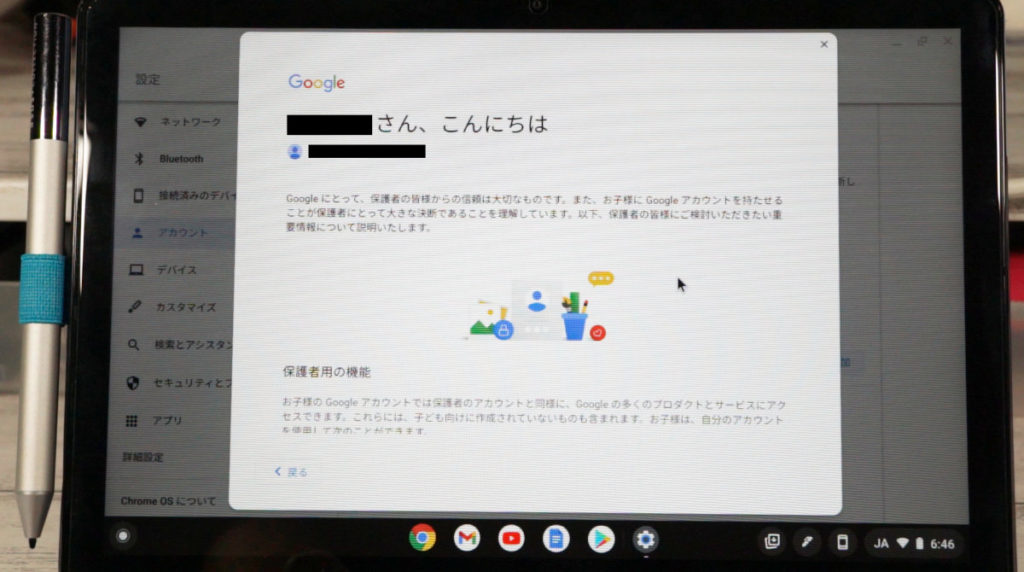
説明を読んで同意し、パスワードの入力を求められるので入力すればアカウントの作成は完了です。
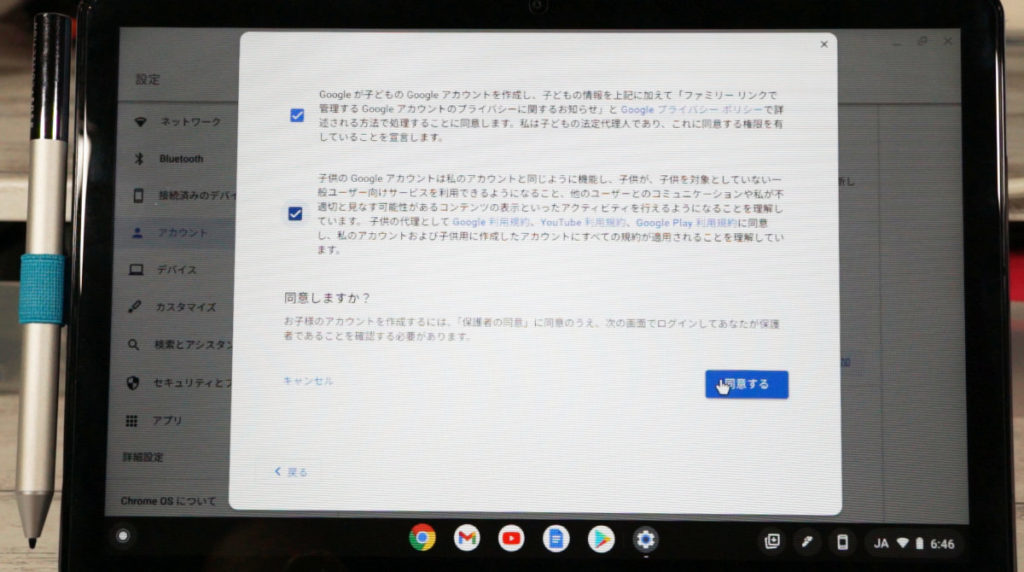
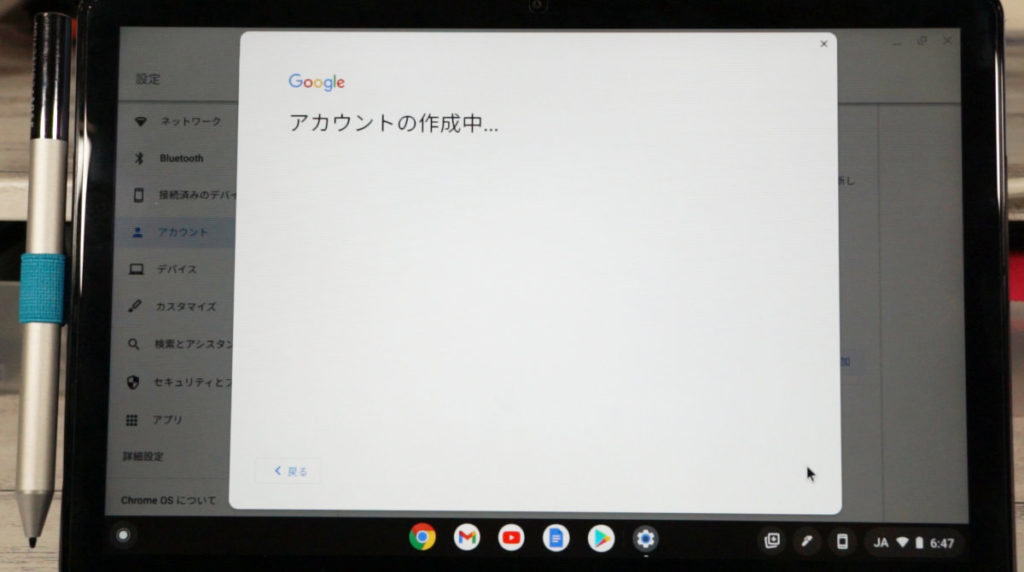
子供用アカウントの設定を確認します。
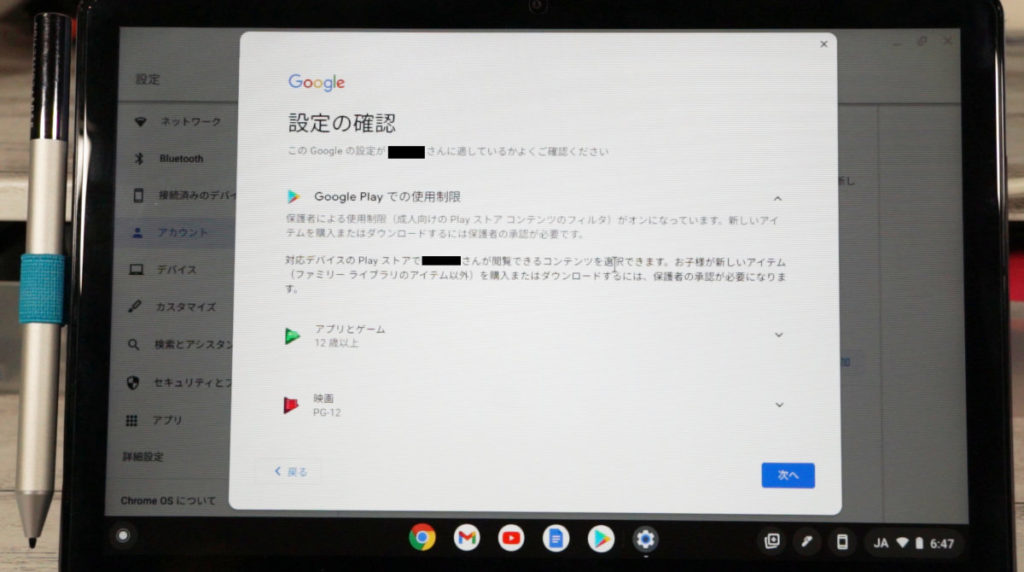
ここで子供用アカウントにアプリや映画、ウェブ閲覧等どこまで許可するか、年齢制限を細かく設定できます。
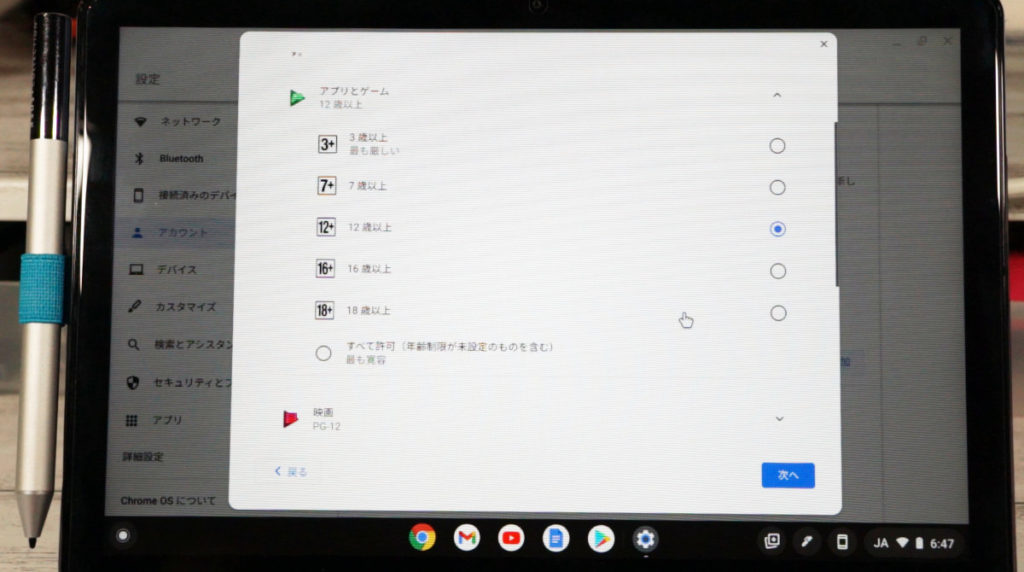
自分(保護者)のデバイスにファミリーリンクアプリをインストールするかどうかを選択します。
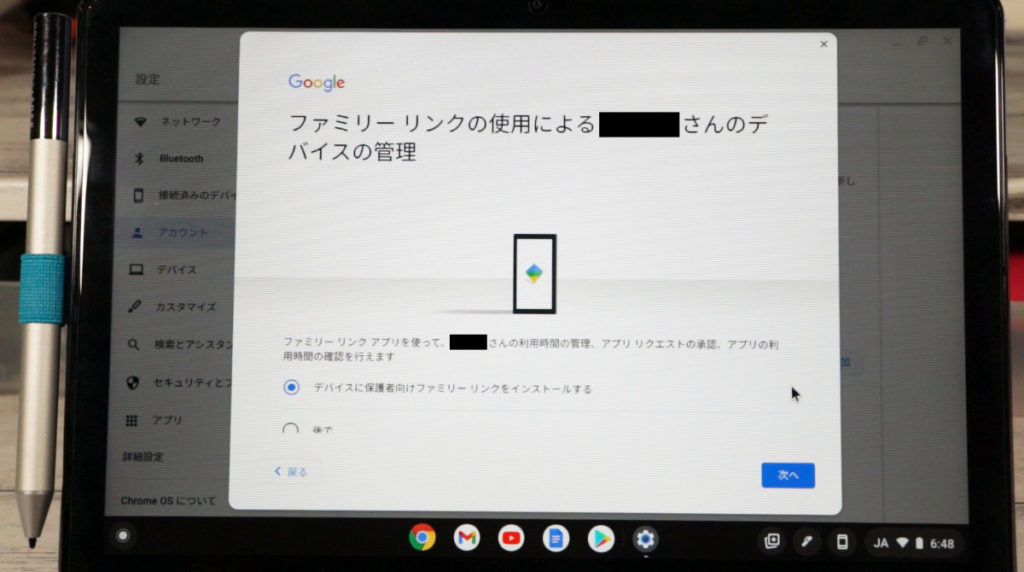
ファミリーリンクアプリを使うと、子供の使うデバイスの利用時間の管理、アプリリクエストの承認等が行えますが、これは後からでもインストールできます。
以上で子供用アカウント作成は完了です。
子供用アカウントと言っても新規で普通にGoogleアカウントを作成するのと同じ手順で作成し、保護者を設定して制限をかけられると言う感じです。
子供用アカウントでChromebookにログインする
作成した子供用アカウントでIdeapad Duet Chromebook にログインしてみます。
下のメニュー『ユーザーを追加』を選択します。
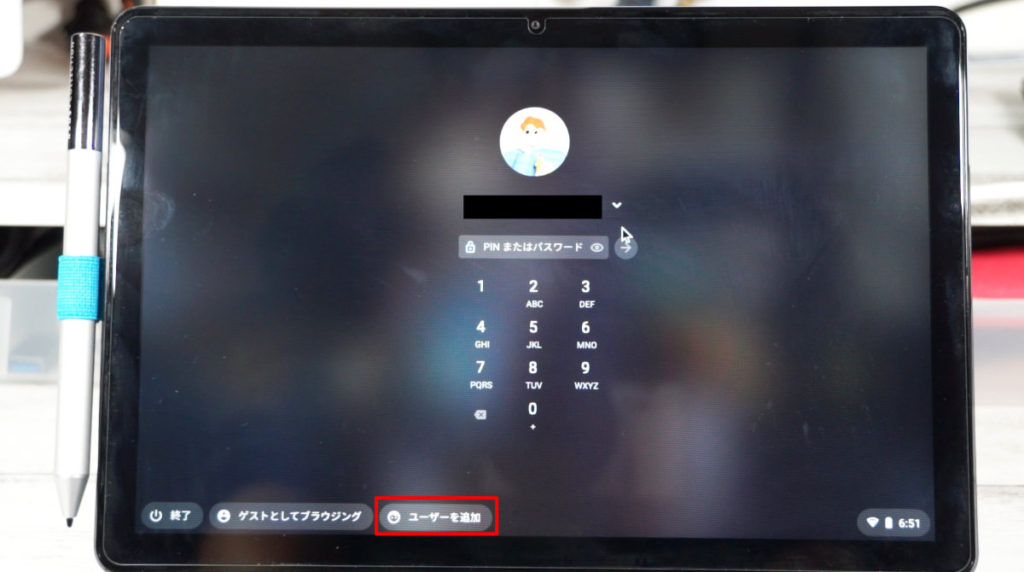
追加するユーザーを尋ねられるので『お子様』を選択します。
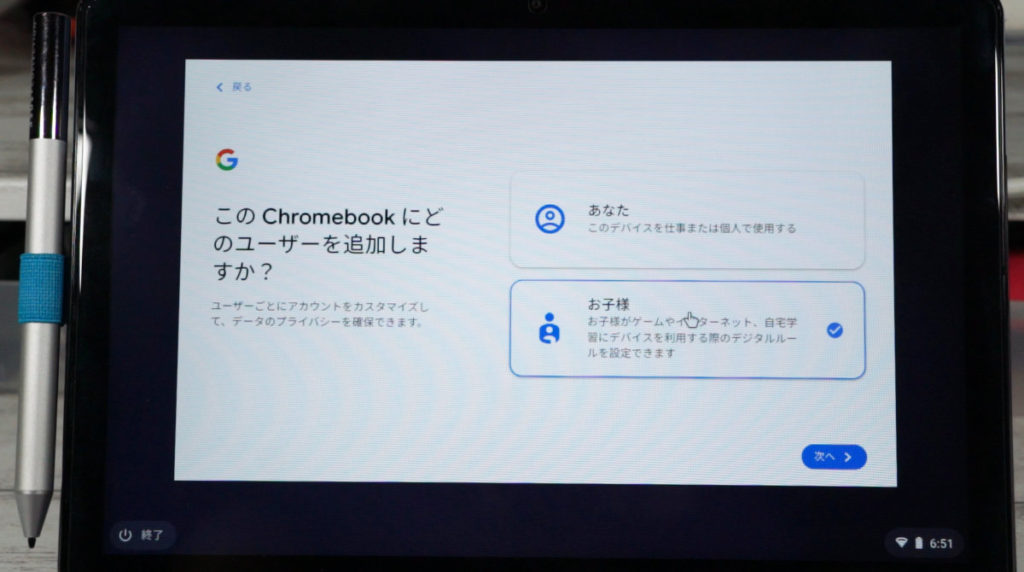
『お子様用のGoogleアカウントを作成する』、『お子様のGoogleアカウントでログインする』の2つのメニューが表示されます。
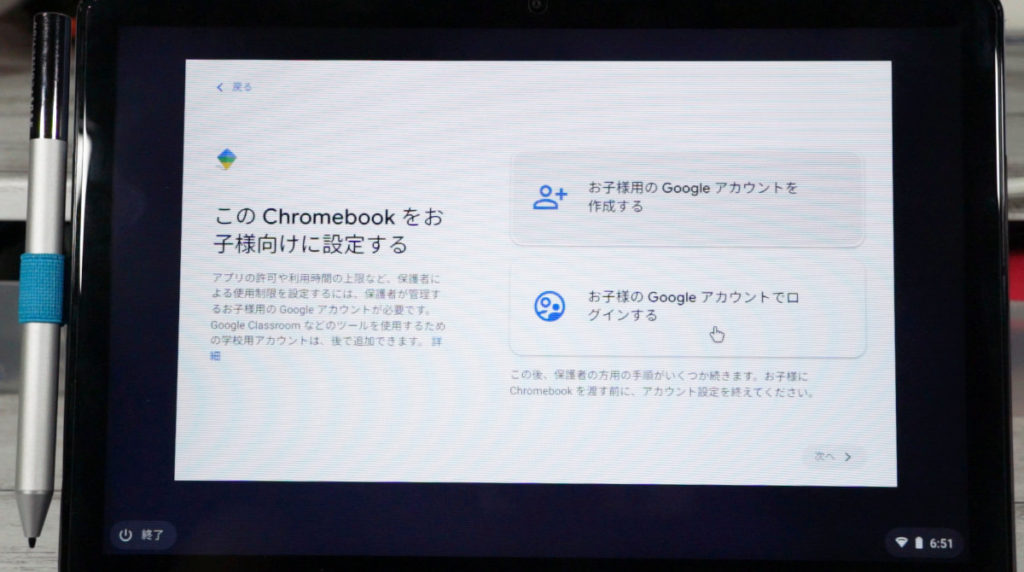
あらかじめ作っておかなくてもここから子供用アカウントを作成することもできますね。
ここからの作成した方がスムーズな気もしますが、下の『お子様のGoogleアカウントでログインする』を選択し、先ほど作成した子供用アカウントでログインします。
メールアドレス、パスワードを入力し、子供用アカウントにログインします。
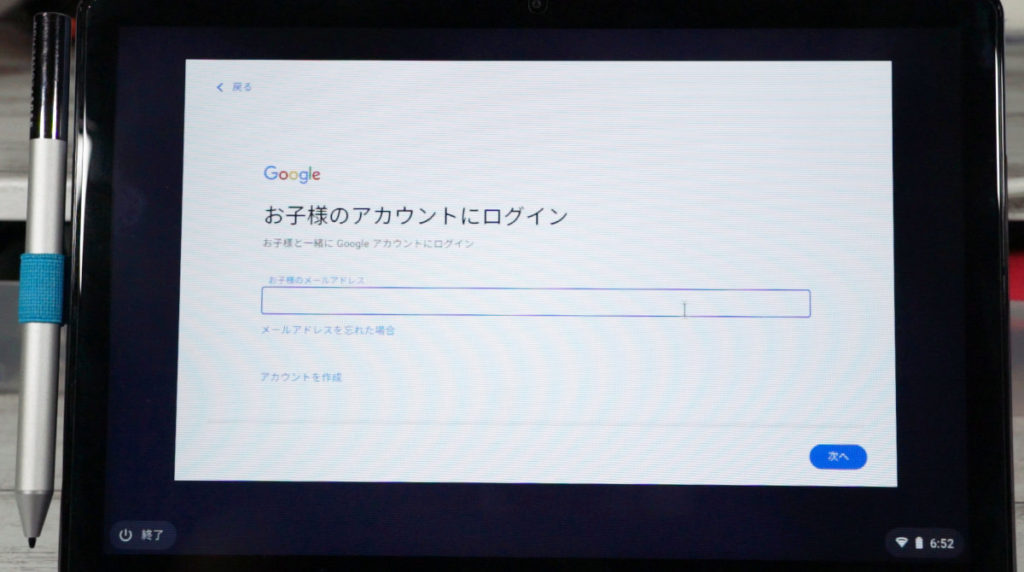
『保護者を選択』と言う画面になるので、自分のアカウントを選択してパスワードを入力し、ログインします。
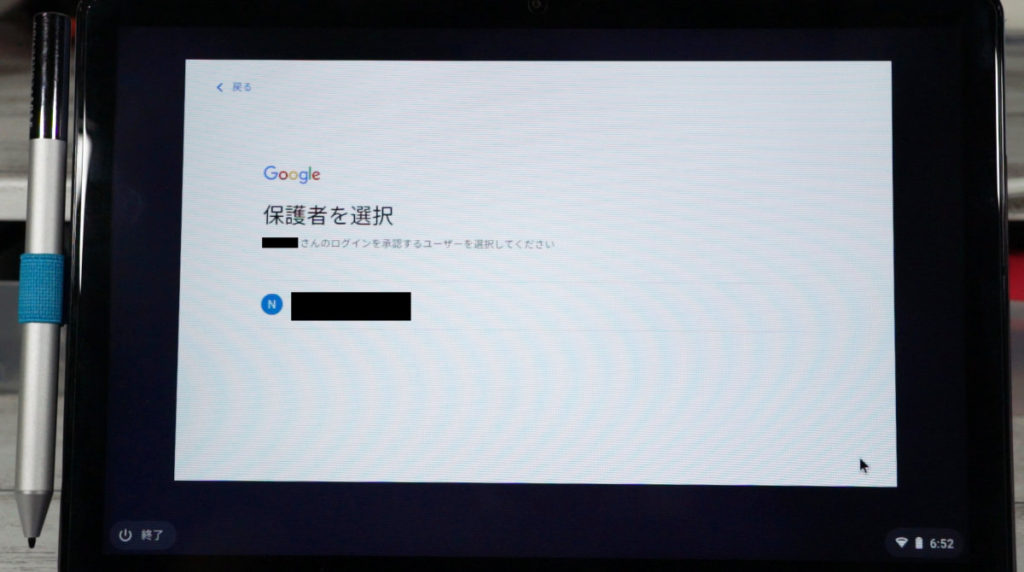
子供の代わりにプライバシーポリシーと利用規約を読み、同意します。
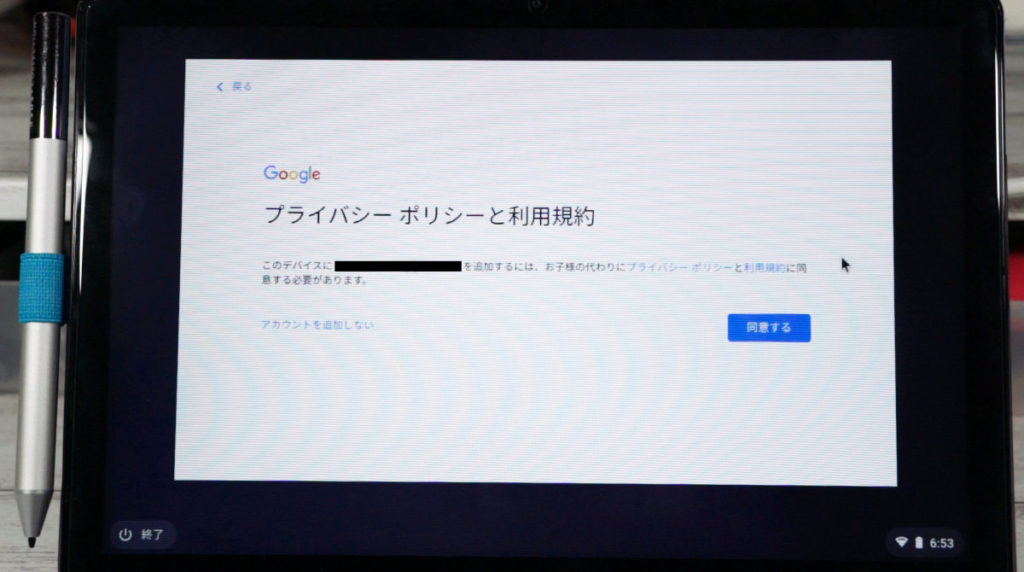
その後、学校用アカウントを追加するかを任意で選択し(学校で使っていない場合はスキップで良い)、Chromebookの同期に同意します。
子供がログインしやすいようにPINを設定します。
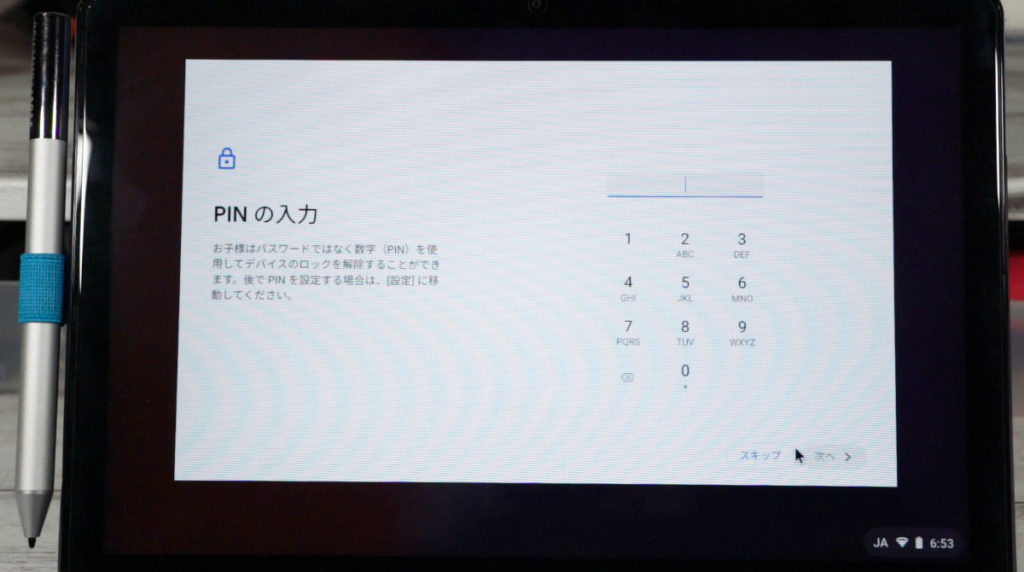
6桁の数字を設定します。
Google Playの利用規約を読み、同意します。
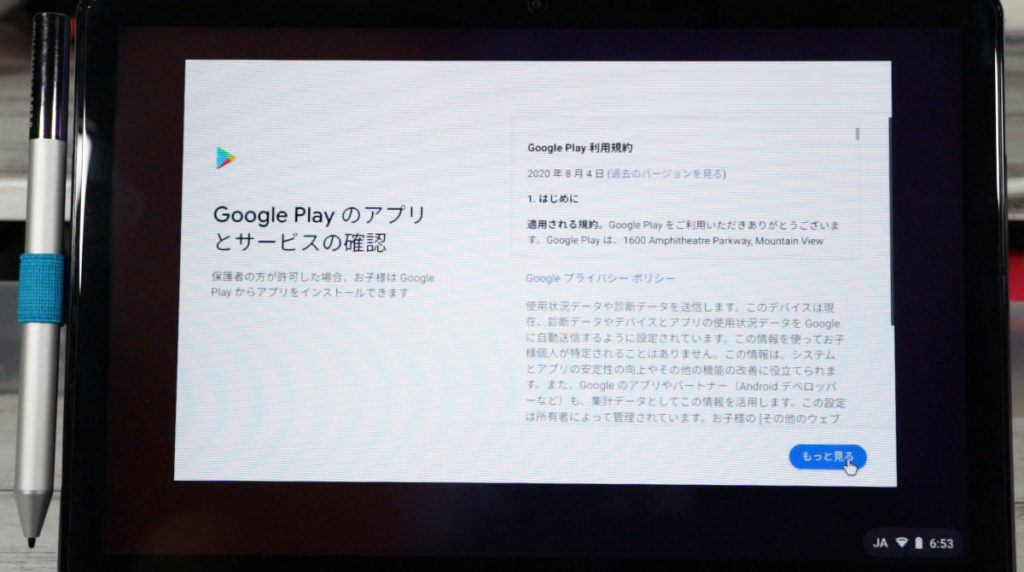
しばらく待てば子供用アカウントでChromebookへのログインが完了です。
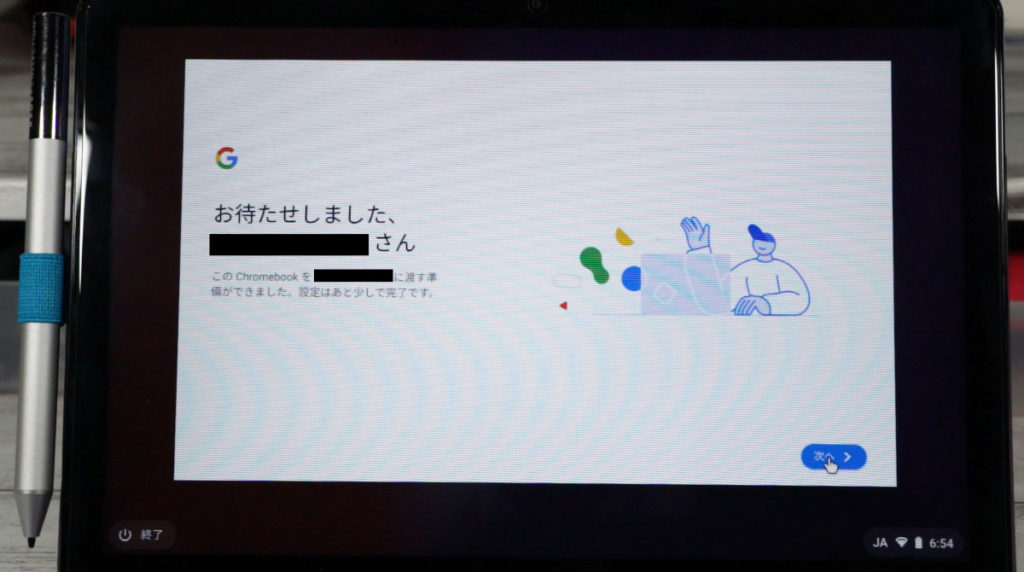
子供用アカウントでChromebookにログインするとどうなるか
子供用アカウントでログインしても、通常アカウントでログインした場合と見た目は変わりません。
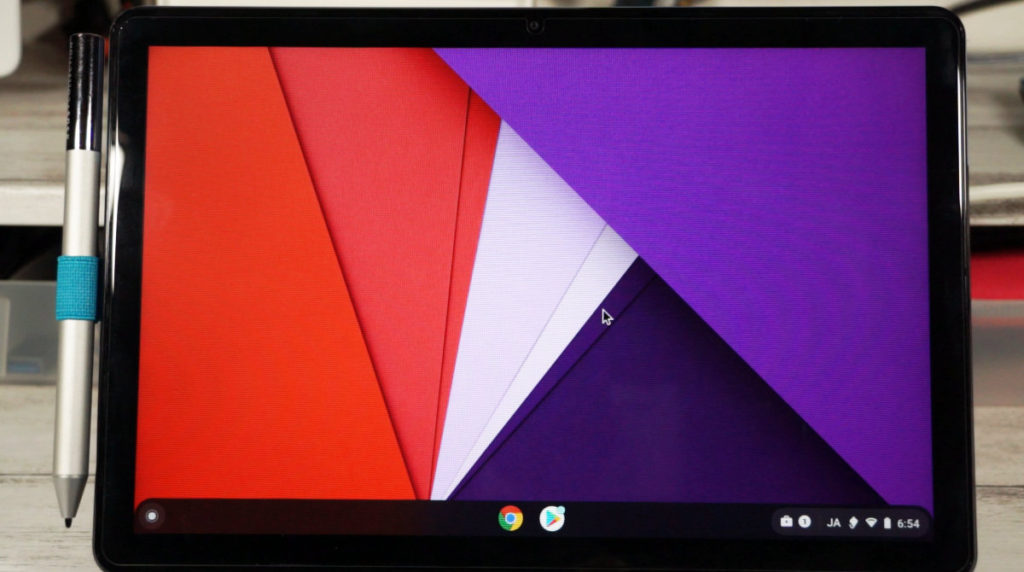
が、アプリをダウンロードしようとすると、
保護者の承認を求められます。
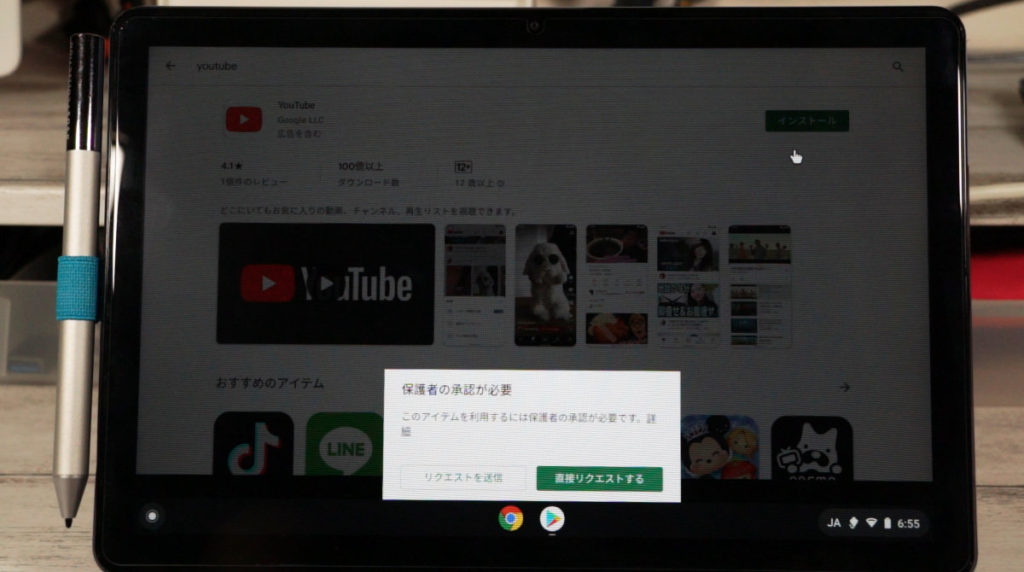
この時、『直接リクエストする』を選択すれば、保護者がその場でパスワードを入力して承認できます。
『リクエストを送信』を選択すると、保護者のデバイスにリクエストが送られてくるので、保護者は確認して自分のデバイスから承認できます。
いちいち承認するのが面倒な場合は、無料のアプリは承認なしでダウンロードようにも設定できます。
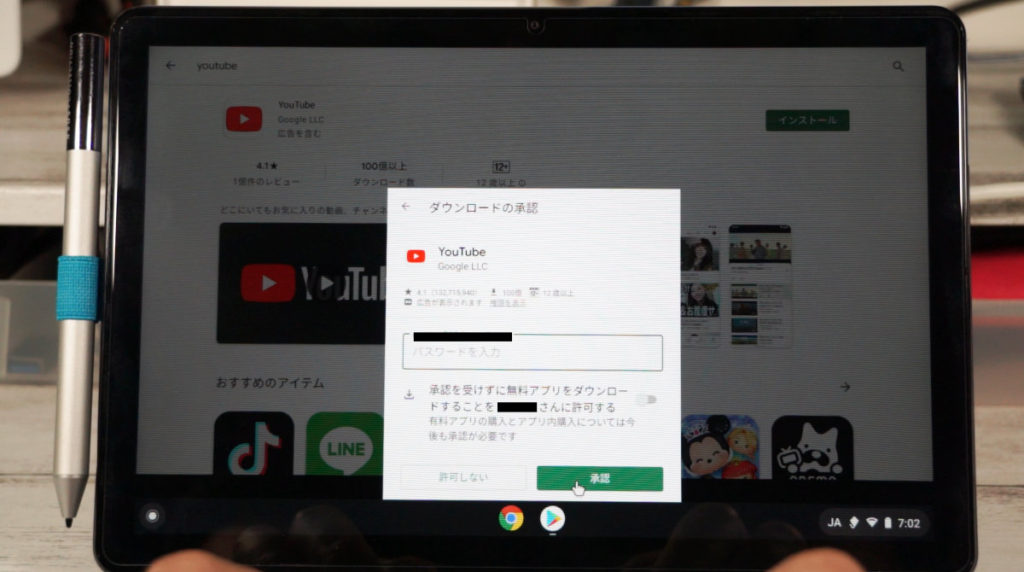
Google Familiesにログインすると、アプリのダウンロード、WEBサイトの閲覧制限、視聴可能なYouTube動画の設定、デバイスの利用時間制限から子供の現在地の確認まで、安心して子供がデバイスを利用できるように細かく設定できます。
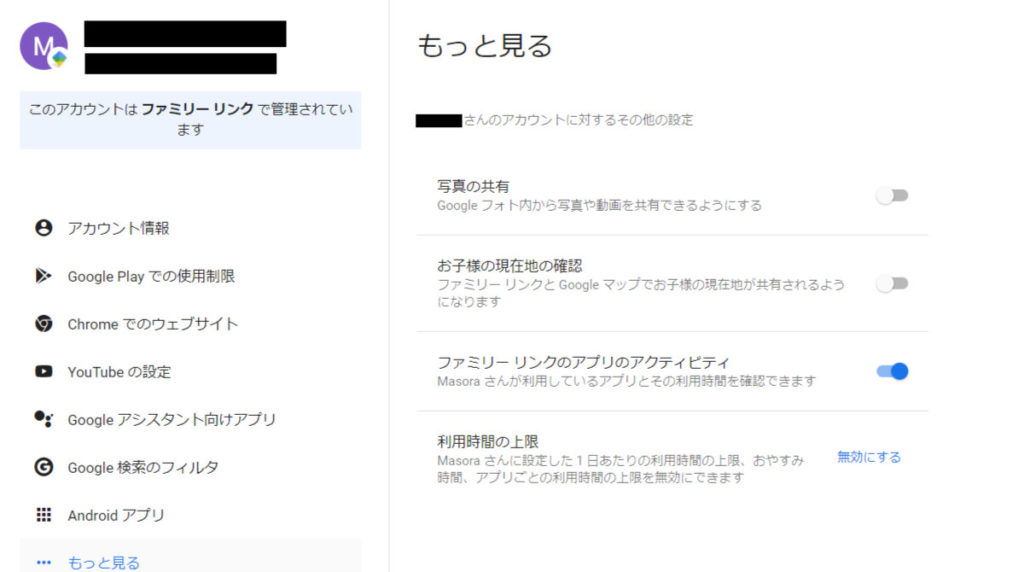
スマホにGoogleファミリーリンクアプリをインストールしておけば、この辺りの設定や子供のデバイスの利用状況の確認をスマホから気軽に行えます。
スマホにファミリーリンクアプリをインストールするとこんな感じで管理できます。
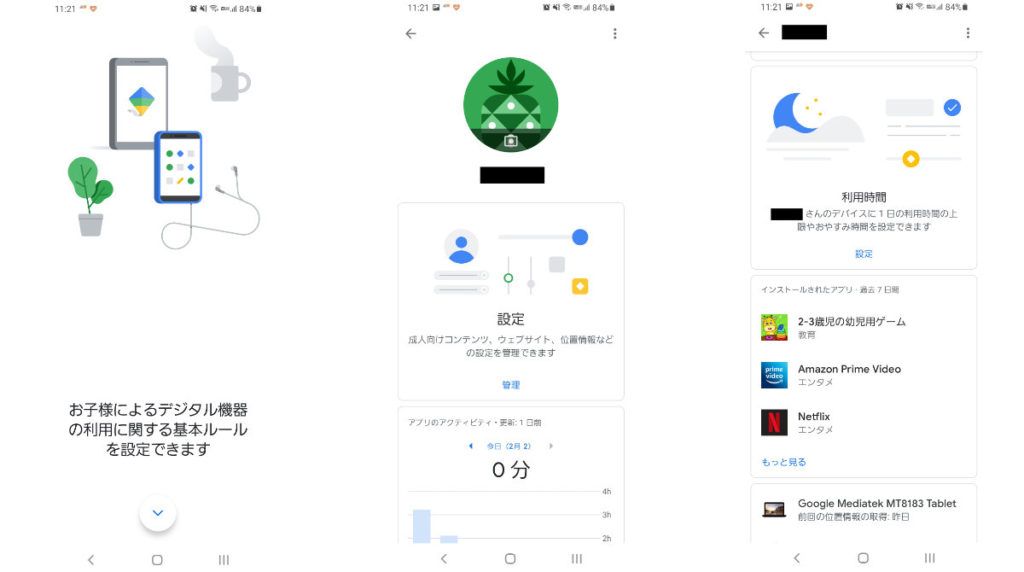
子供用アカウントでログインしたChromebookでは、保護者がファミリーリンクで設定した以上の行動はできません。
まとめ
予想以上の管理のしやすさに驚きました。
サイトや動画の閲覧制限だけではなく、利用時間の管理から子供の現在地の確認まで、あると便利な機能が全て揃っています。
アプリを使えばスマホから状況をいつでも簡単に確認できるのも素晴らしいと思います。
まだ先の話ですが、子供がスマホを持ちたいと言い出すような年頃になっても、こんな感じで子供用アカウントを設定して管理すれば安心できそうです。
【YouTube動画版はこちら】
 Lenovo IdeaPad Duet Chromebook ZA6F0019JP MediaTek Helio P60T/メモリ4GB/eMMC128GB/日本語キーボード/10.1型IPS WUXGA (1920×1200)マルチタッチ対応液晶 2in1 ノートパソコン タブレット
Lenovo IdeaPad Duet Chromebook ZA6F0019JP MediaTek Helio P60T/メモリ4GB/eMMC128GB/日本語キーボード/10.1型IPS WUXGA (1920×1200)マルチタッチ対応液晶 2in1 ノートパソコン タブレット
amazon.co.jp




コメント